Navigate
Products
Download
eShop
Upgrade
About
Training
Support
Navigate
Products
Download
eShop
Upgrade
About
Training
Support
This tutorial explains how to install plug-ins (alphabets, Sfumato Stitch, Digitizing Studio) into Embird. Before installing any plug-ins, note that Embird software is required (see Installing Embird tutorial). Then download each plug-in from https://www.embird.com/sw/embird/down.htm. The installation files can be downloaded to folder "C:\My Documents" on your hard disk (or to any other folder, but this tutorial refers to "C:\My Documents" download).
Note: Iconizer, Font Engine and Cross Stitch plug-ins are included in Embird installation file; therefore, there are no special installation files needed. These three plug-ins will be installed together with Embird software. However, you must pay for them if you want to use them. In other words, the registration fee for Embird does not cover the registration of Iconizer plug-in, Font Engine plug-in nor Cross Stitch plug-in.
Tip: Before you start installing plug-ins, please run Embird and check in "Help -> Installed Plug-ins" menu which plug-ins are already installed to avoid their useless re-installation.
How to install plug-ins:
1 - Select "Start - > Run" command at the bottom left corner of the Windows screen (Picture No. 1).
Picture No. 1
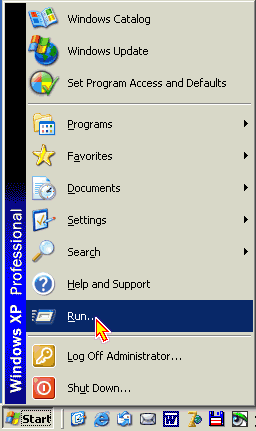
2 - A dialog box will appear on the screen. Click "Browse" button (Picture No. 2).
Picture No. 2
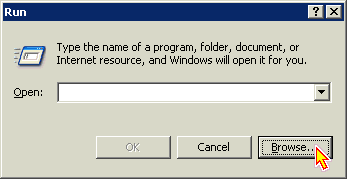
3 - Browse to the folder where you downloaded the plug-in; in this example it is "C:\My Documents" folder (Picture No. 3). Select the installation file of plug-in and click "Open" button to continue (Picture No. 3).
Picture No. 3
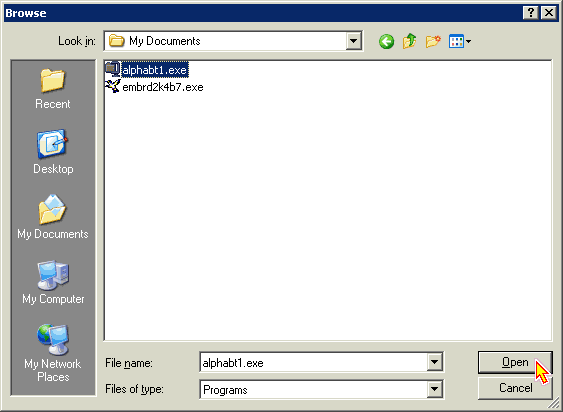
4 - Select "OK" to run the installation file of plug-in (Picture No. 4).
Picture No. 4
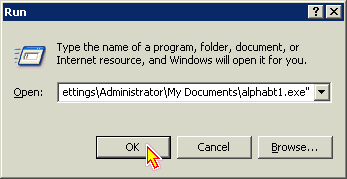
5 - Installation file will start, and a dialog box will appear on the screen (Picture No. 5). Click "OK" button to continue.
Picture No. 5
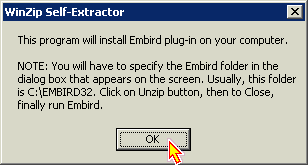
6 - Another dialog box will appear on the screen, allowing you to choose the target folder for unzipping files. This folder should be the same as the main installation folder of Embird program. Normally, it is not necessary to change the folder suggested by installation program (i.e. "C:\EMBIRD32" folder, or "C:\Program Files\EMBIRD32" folder if you are using Embird 2006 or later), because this is the default folder where Embird is normally installed unless you choose some other folder. Click "Unzip" button to continue (Picture No. 6).
Picture No. 6
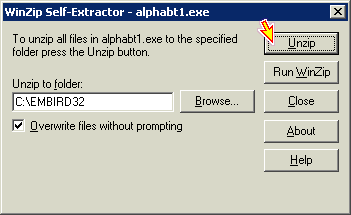
7 - When the installation is complete, the Information box “Installation Successful” is displayed (Picture No. 7). Click "OK" button to continue.
Picture No. 7
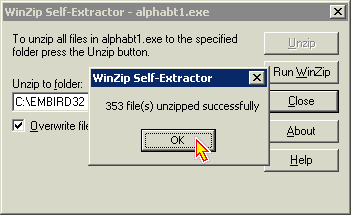
8 - Finally, click "Close" button to close the installation dialog box (Picture No. 8).
Picture No. 8
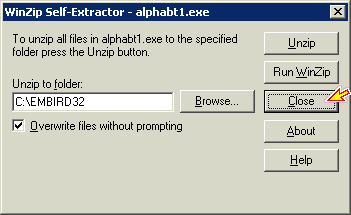
9 - For each plug-in you wish to install, repeat Steps 1 to 8 above. To make sure that the plug-ins were installed correctly into Embird, run Embird and select "Help -> Plug-ins" menu (Pictures No. 9).
Picture No. 9
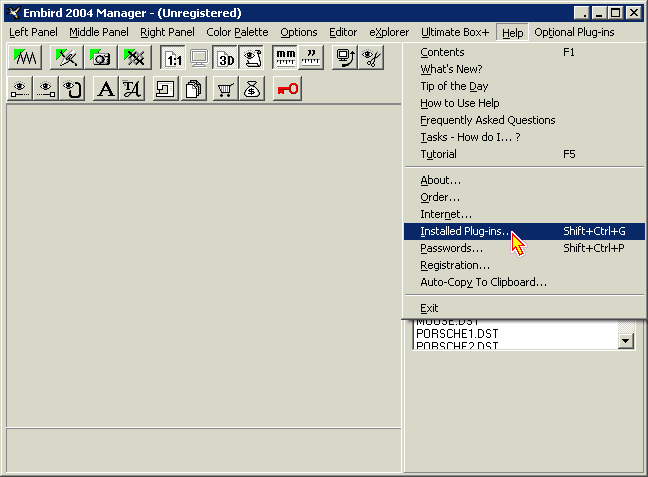
10 - The "Installed Plug-ins" dialog box will appear on the screen, showing the list of installed plug-ins and whether these plug-ins are already registered or not (Picture No. 10).
Picture No. 10
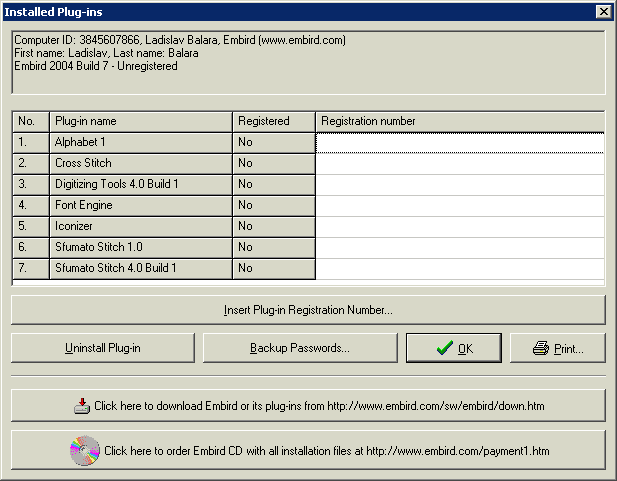
Tip: To find out how to insert a plug-in registration number and thus to turn the unregistered plug-in into its full version read Entering Registration Password Into Embird tutorial.