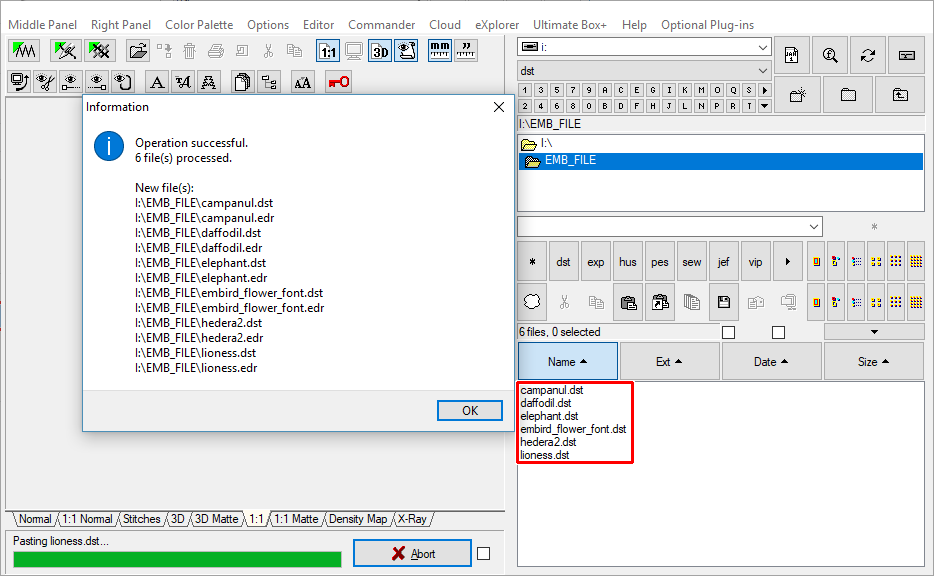Navigate
Products
Download
eShop
Upgrade
About
Training
Support
Navigate
Products
Download
eShop
Upgrade
About
Training
Support
Note: Another way of copying files is explained in Co-operation with Total Commander tutorial.
1 - Run Embird, it will start in "Manager" mode.
2 - Select the designs which you want to copy in the "Files:" box at the right side of the screen (Picture No. 1). To select the designs, please move mouse pointer to the file name of the first design ("campanul.dst" in this example), depress the left mouse button and hold it down while moving the mouse pointer over the file names of the other designs. When the mouse pointer is over the last design ("embird_flower_font.dst" in this example), please release the left mouse button. If you want to add another file to the selection, depress the CTRL key on the keyboard and click the file name ("hedera2.dst" and "lioness.dst" in this example).
1. Select Designs
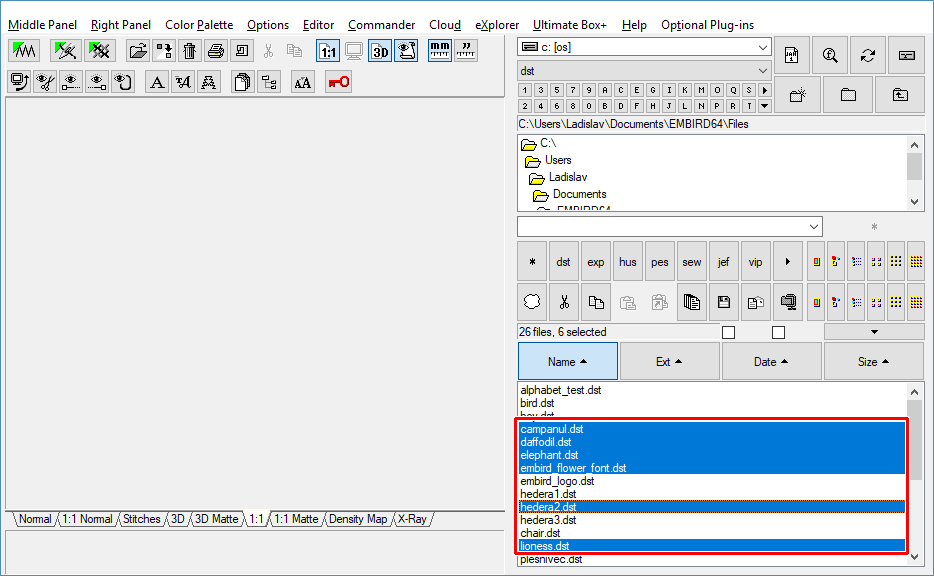
3 - Click "Right Panel > Clipboard > Copy Files to Clipboard" menu to copy the selected files to the clipboard (Picture No.2).
2. Copy Files to Clipboard
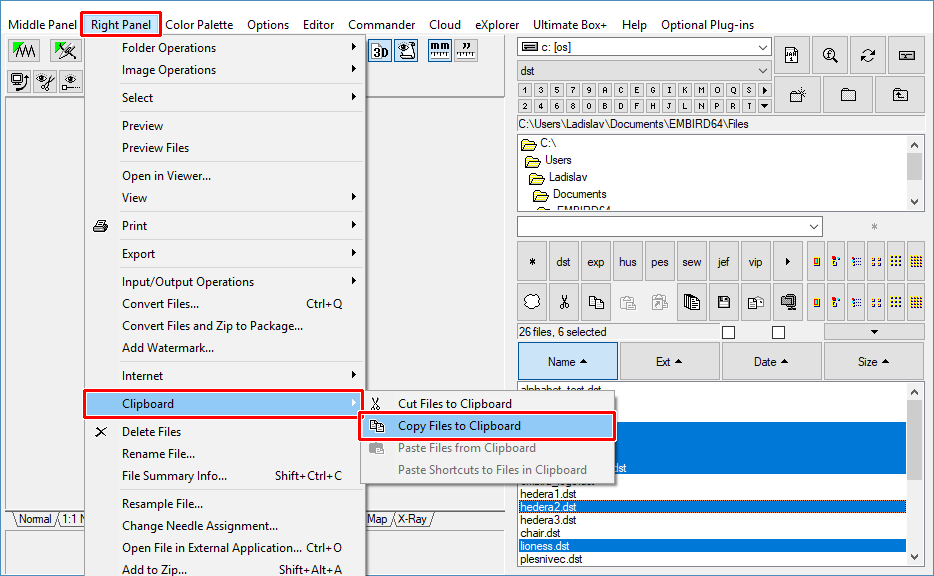
4 - Connect the USB memory stitck to the PC and click the "Refresh" button to update the contents of the "Drive:" box, otherwise Embird might not recognize the new disk drive. In this example, the USB memory stick is recognized as "I:" disk drive and the "EMB_FILE" folder is chosen in "Folder:" box as the destination folder (Picture No. 3).
3. Connect USB Memory Stick
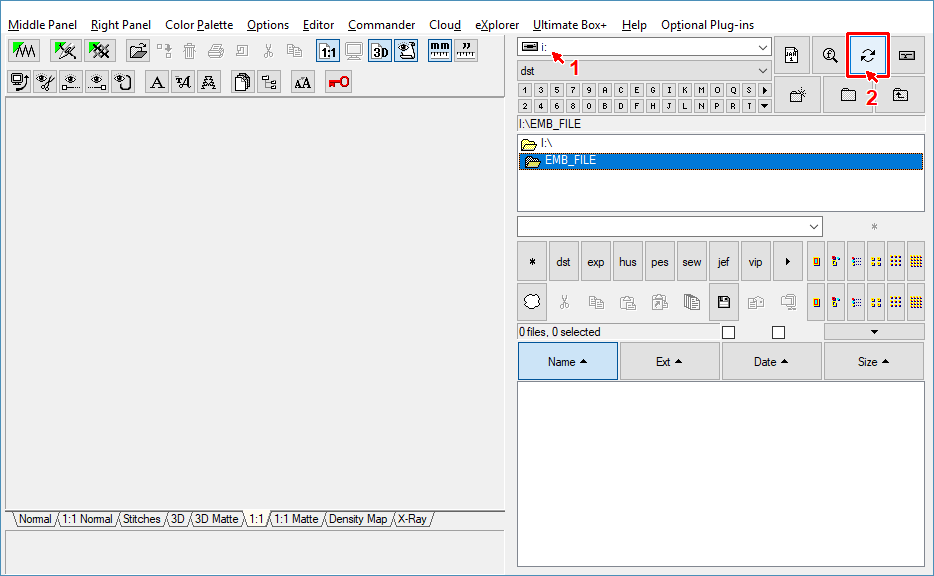
5 - Click "Right Panel > Clipboard > Paste Files from Clipboard" menu to write the files from clipboard to chosen folder (Picture No. 4).
4. Paste Files from Clipboard
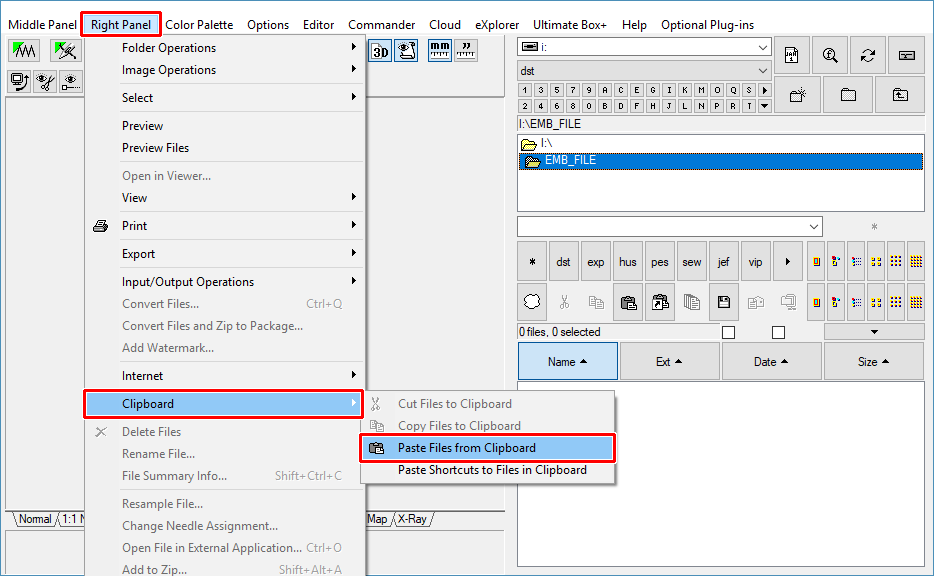
6 - The copy operation will start and when it is finished the files appear in the "Files:" box (Picture No.5).
5. Copy Process Finished